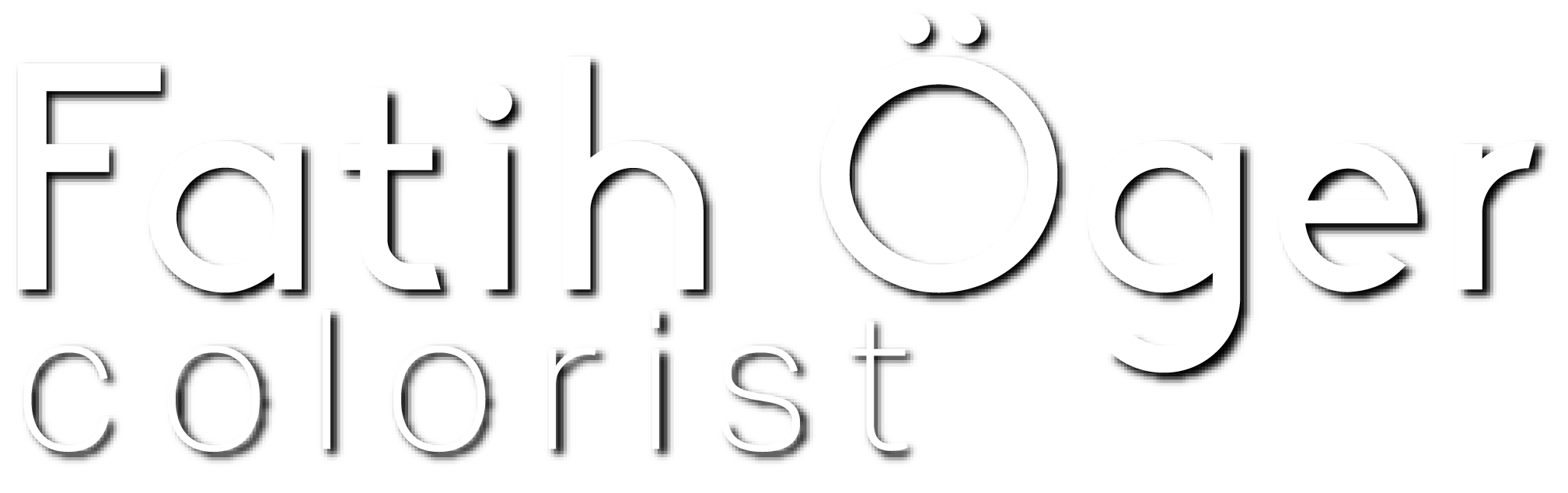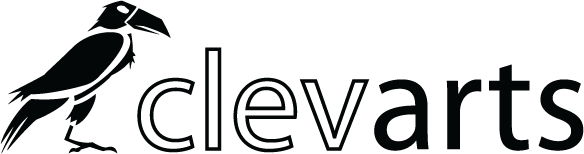Frequently Asked Questions
How to deliver your project to the remote colorist?
-
- Overlay / Data Burn-in
-
- XML, AAF, EDL
- Conforming
-
- Simplify your timeline!
- Export an XML and a project file.
-
- Collect files and Copy to new location
- Copy and Trim.
- Transcode and Trim / Consolidate and Transcode
- Preparing and delivering the footage to the colorist.
- Raw, LOG, Rec709 footage
-
- RAW (.ARI, .R3D, .ARX )
- LOG footage
- Rec709 footage
- First email, Establishing facts:
Please submit the following information in an email to me (info@fatihoger.com)
Is the edit locked?:
Link to offline reference clip:
Editing Software:
Camera:
Shooting format (Raw, Log, etc.):
Is the footage in the cloud?:
Deadline:
- Offline reference clip
Once the edit is locked, you should render out an offline reference clip. This is a straight render of the entire locked cut that includes all of the effects and title animations from the NLE (Non Linear Editing: e.g. Adobe Premiere, Final Cut, etc.) application you used. It is essential to use this file as a reference to compare and check the conforming process (building a timeline identical to the editor’s) into an NLE or finishing applications like DaVinci Resolve.
- Overlay / Data Burn-in
If you are already working with the proxy files, it is quite possible that you are already working with overlay data burned in. In this case, you don’t need to do anything else. However, if there is no overlay you should at least add a source file name, source and record time code overlays on the offline reference clip. This way, it will be easy to locate any offline files or mismatching cuts. My suggestion is to keep the size small and the opacity at around 25% so as to prevent distracting the editor with the overlays.
Please see the image below.
- Overlay / Data Burn-in
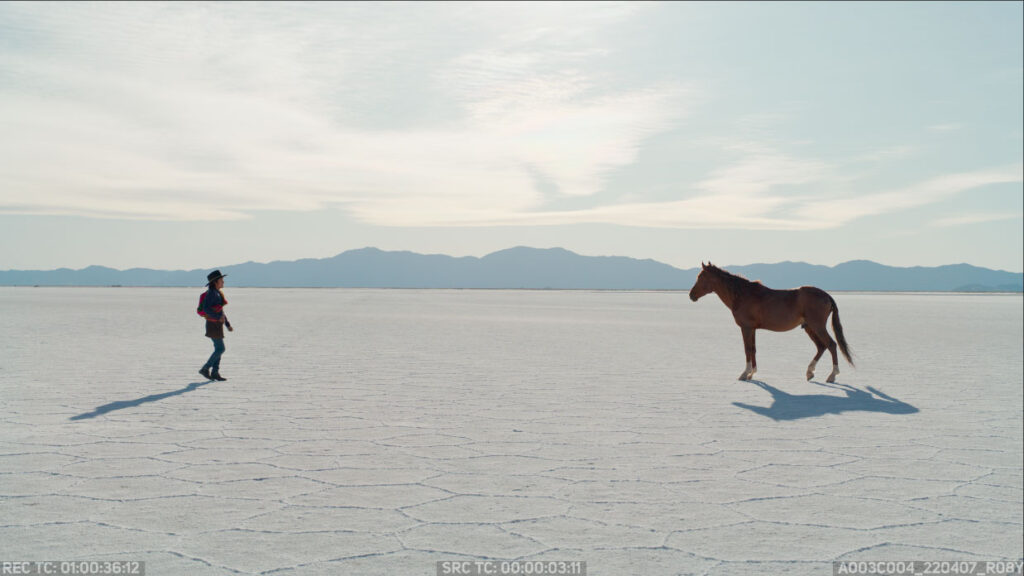
- Switching the timeline between NLE, finishing applications.
- XML, AAF, EDL
- Conforming
- Preparing and delivering the timeline to the colorist. (Simplifying)
At this point, please create a backup copy of the project before proceeding!
In order to conform the edit in DaVinci Resolve or in any similar application, an EDL, AAF or XML file is required. I would prefer to receive an XML file. XML files created by NLE applications include a group of codes that identifies the clip name, destination, in and out durations, positions, and effects, along with other information for any single clip and their relations in a timeline. XML files are compatible with many applications. However, it is best to keep the timeline as simple as possible to eliminate any problems in creating an XML.
- Simplify your timeline
Simplify the timeline; Remove all of the audio, colorist won’t need the audio tracks and will use the audio from offline reference or an external sound file. Try to keep everything on one video channel. If there are some transitions that you kept on the second video channel and maybe another low opacity clip on the third video channel, that is all right. The ultimate goal here is to simplify the timeline as much as possible. After you accomplish this process please export an XML file.
- Export an XML and a project file.
Any NLE application supports exporting an XML file. Please be sure to use the latest version. No matter which NLE application, please also export a copy of your project file, so I can go back to the application to compare and check the edit if necessary.
- Simplify your timeline
- Establishing file transfer method
I use synchronous cloud applications like OneDrive, Google Drive, and DropBox and am happy to send you an upload link. All of these cloud-based file sharing and synchronization services offer a desktop app, which synchronizes the shared folder on your disk to the cloud and to my local disk. As opposed to the browser version of these services, there is no uploading/downloading process tracing required, which saves time and facilitates a smoother workflow for all parties.
- Consolidation and media management is the key to reduce the file size to be delivered. The most time-consuming process for delivering the project to the colorist is the file transfer time. Our ultimate goal should be to avoid big file sizes to reduce this time, while also keeping the highest possible footage quality. It is possible to render out the full timeline in a high quality codec, but this approach still causes some quality and metadata loss.I suggest using a Media Management Tool that can enable you to copy, move or transcode the media used in the project or, more importantly, on a specific edited timeline. This tool has different names among different applications, which will be detailed later on. This consolidation process essentially takes media used only on the timeline and either copies or transcodes it to another location with an option to trim out unused portions. This will reduce the file size significantly and lower the file transfer time, while keeping the footage in the best possible quality. The following will detail these consolidation methods.
-
- Collect files and Copy to new location
This operation will create duplicate files and copy them to a new location. You can either choose all media used in a project or, in our case, in a specific timeline. I suggest using this method only if the media format is not supported by the Copy and Trim operation below.
- Collect files and Copy to new location
-
- Copy and Trim. *
It is possible to trim out unused head and tail portions of the clips based on their durations on a timeline and copy to a new location. Since this method neither recompresses nor transcodes, the footage quality is left untouched and still serves our ultimate goal of reducing the file size while maintaining the quality. This is my favorite method, but is unfortunately only supported by DaVinci Resolve, which is compatible with a wide variety of media formats, as well as image-based raw media formats. If you already edited your project with another NLE application, but still want to use this method, please check my article on how to conform your project into DaVinci Resolve. One quick reminder would be that since this will reduce the conforming time on the colorist’s end, it will also reduce the budget.
- Copy and Trim. *
- Preparing and delivering the footage to the colorist.
- Raw, LOG, Rec709 footage
-
-
- RAW (.ARI, .R3D, .ARX ) Raw footage is required to be decoded by softwares (e.g., DaVinci Resolve), which allows you to control some settings like color temperature, exposure, and so on. It is best to work with the raw files to be able to control these settings when necessary. Image-based raw media formats are supported by the Copy and Trim operation.
-
- LOG footage Using LOG footage is a great way to capture the highest dynamic range that your camera allows. I suggest using the Copy and Trim operation, but since this is a video file format, it is also possible to transcode and deliver it to the colorist.
-
- Rec709 footage
While I suggest using the copy and trim operation, since this is a video file format, it is also possible to transcode it and deliver it to the colorist. Rec709 is a display color space and, while it is possible to grade within this color space, it would be best to not record with it in the first place. If your camera offers any other recording format than rec709, please consider using it.
Attention! Some cameras offer an option to bake in a Rec709 look on video files. While it is useful to see the log image on the camera’s internal/external monitor’s color space, this option sometimes causes confusion. It is highly suggested to check if this function is on or off and be sure not to use it during recording.
- Rec709 footage
-
- Consolidation and Media Management
-
- DaVinci Resolve, Media Management You can reach Media Management under Menu> File > Media Management.
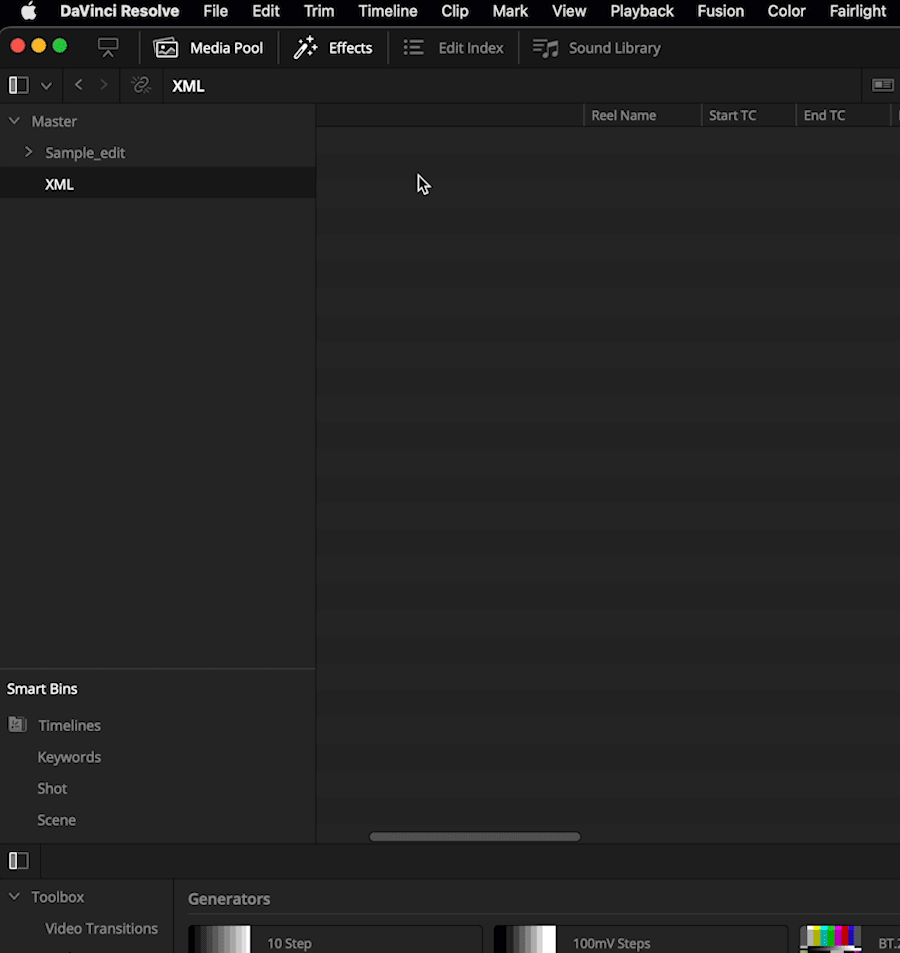
- Copy and Trim.
– Choose the “Timelines” tab and select Copy.
– Choose a location.
– Click the timeline checkbox you want to deliver.
– Check “Used media and trim keeping xx frame handles.”
– Check “Relink to new files”
Please check the image below.
- Copy and Trim.
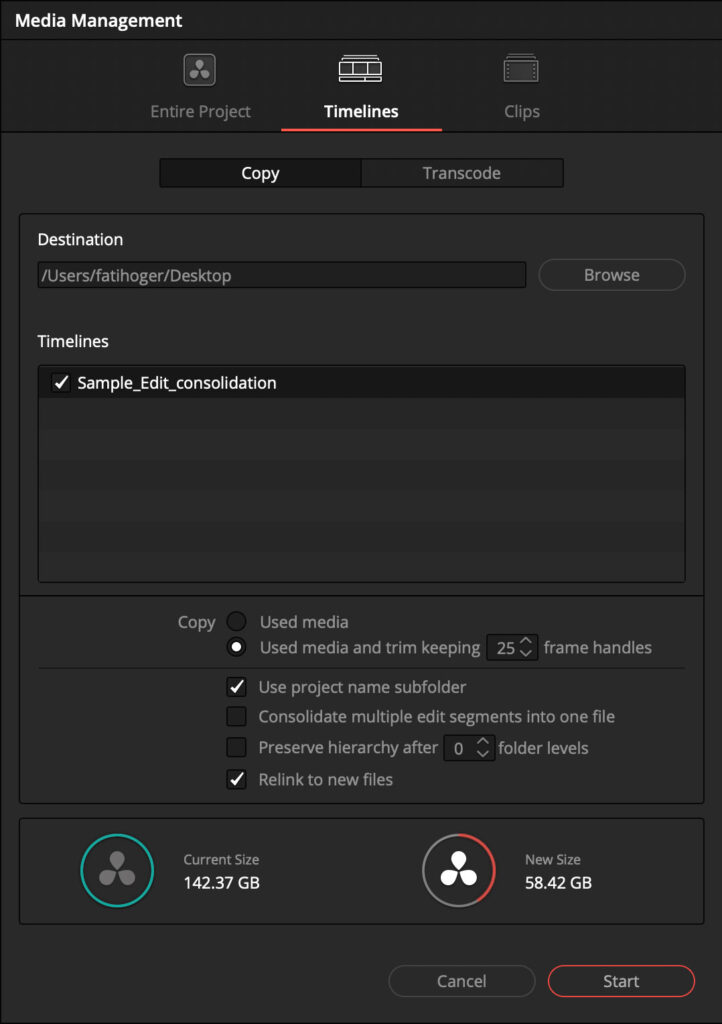
- Transcode and Trim
– Choose the “Timelines” tab and select Transcode.
– Choose a location.
– Under the settings tab, click the timeline checkbox you want to deliver.
– Choose the video format under the Video tab which we should decide together
– Leave the Audio tab as it is.
Please check the image below.
- Transcode and Trim
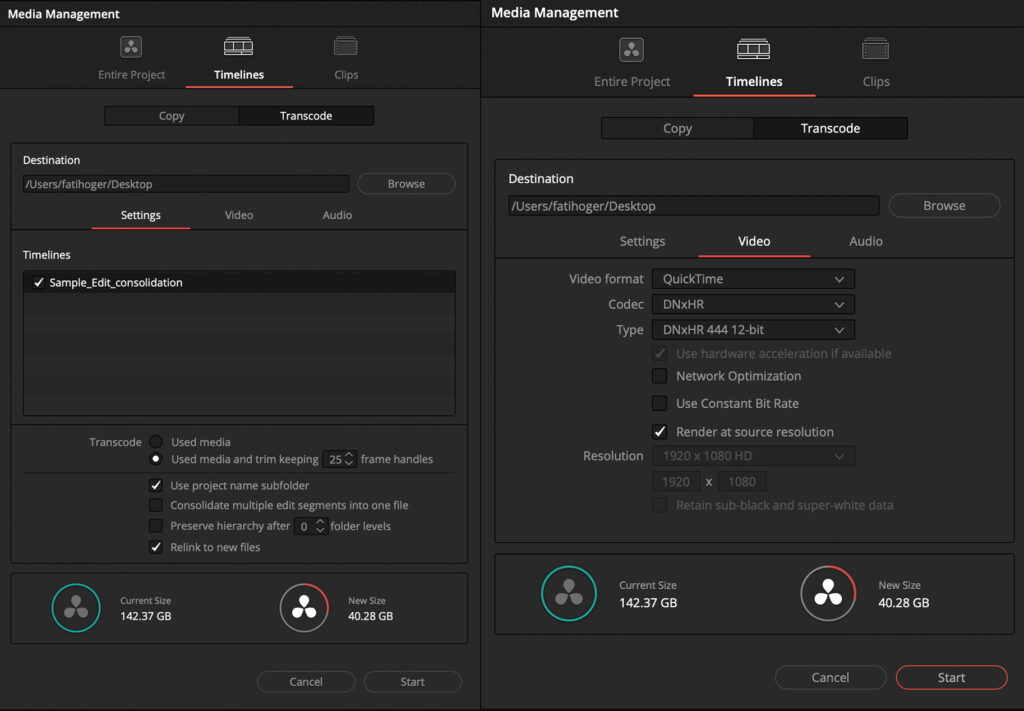
- Premiere pro, Project Manager
You can reach Project Manager under Menu> File > Project Manager
- Premiere pro, Project Manager
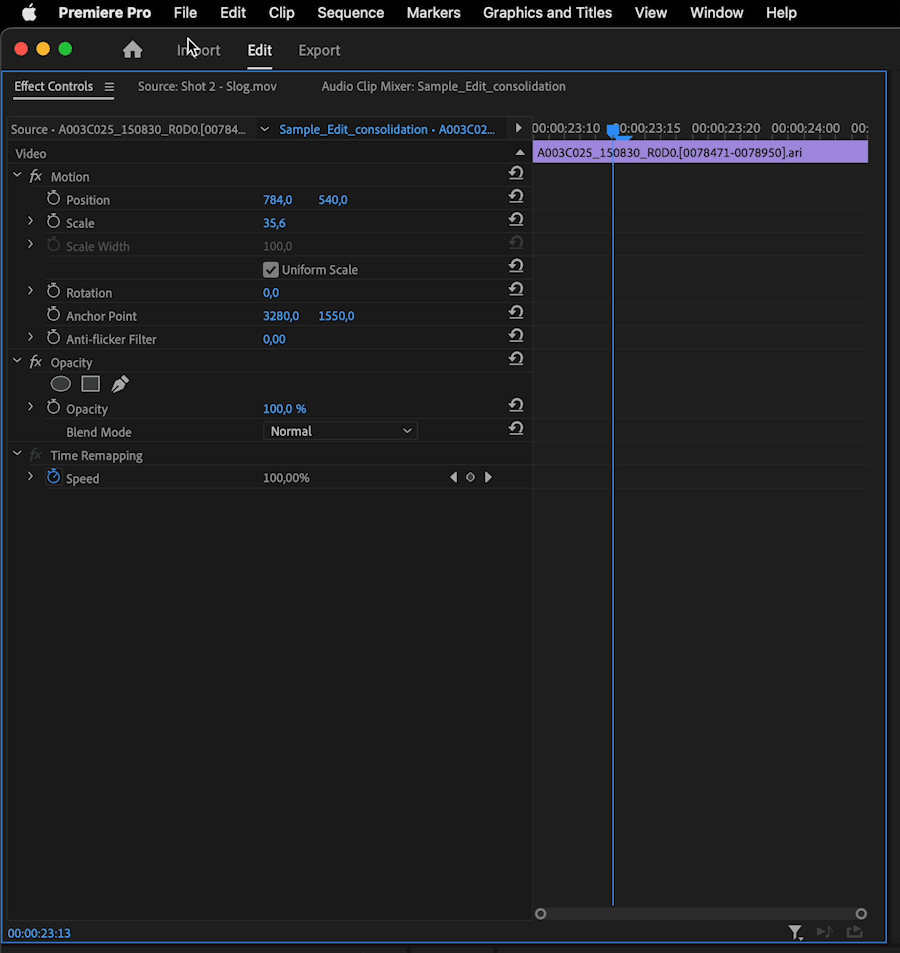
- Collect files and Copy to new location
– Choose the sequence you want to consolidate.
– Click “Collect files and Copy to New Location”
– Choose the destination.
– Click “Exclude Unused Clips”!
Please check the image below.
- Collect files and Copy to new location
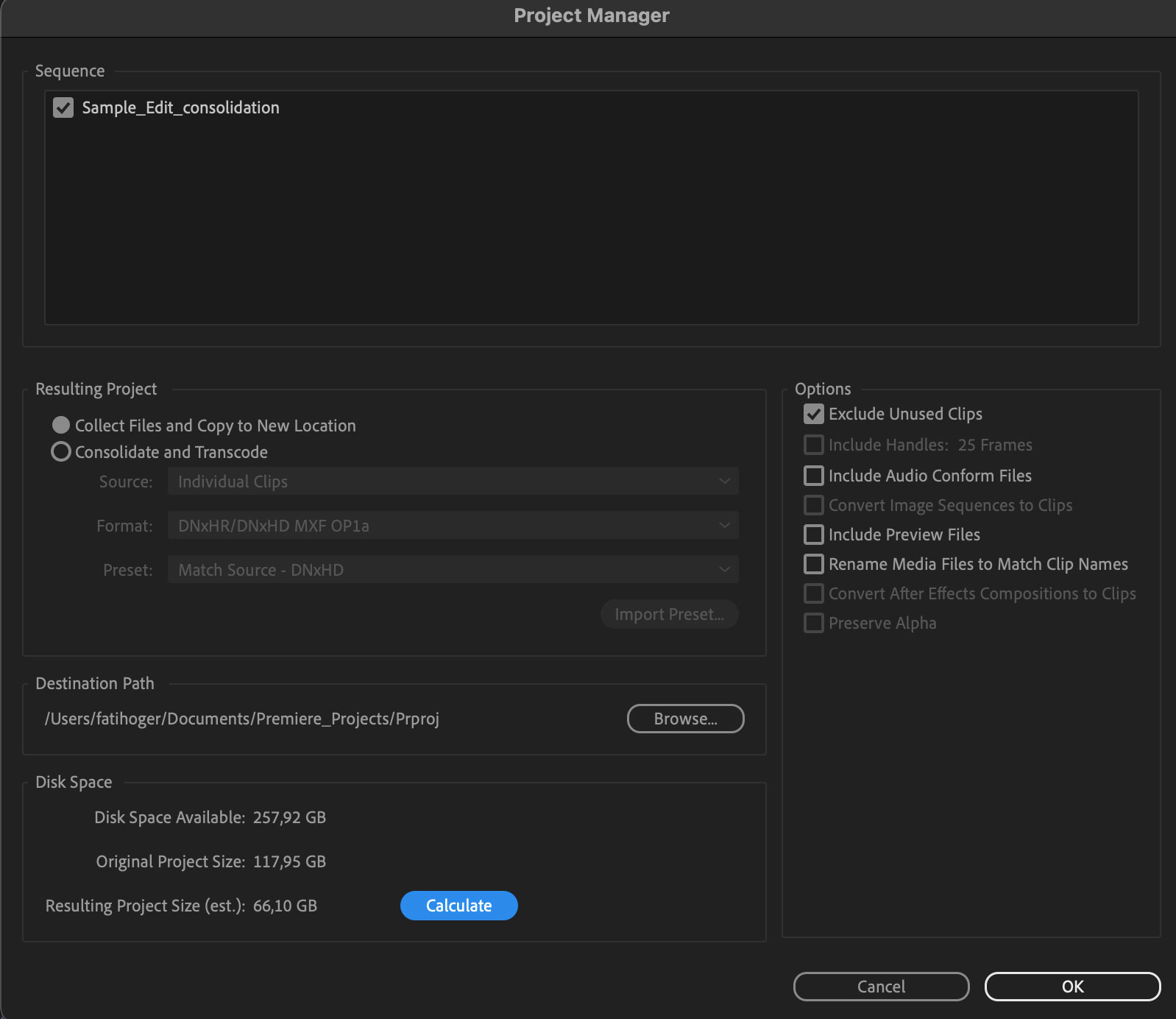
- Consolidate and Transcode
– Choose the sequence you want to consolidate.
– Click “Consolidate and Transcode”
– Source: “Individual Clips”
– Format: We will decide together based on the source media format
– Choose the destination.
– Click “Exclude Unused Clips”!
– Click and specify “Include handles: xx Frames”
Please check the image below.
- Consolidate and Transcode
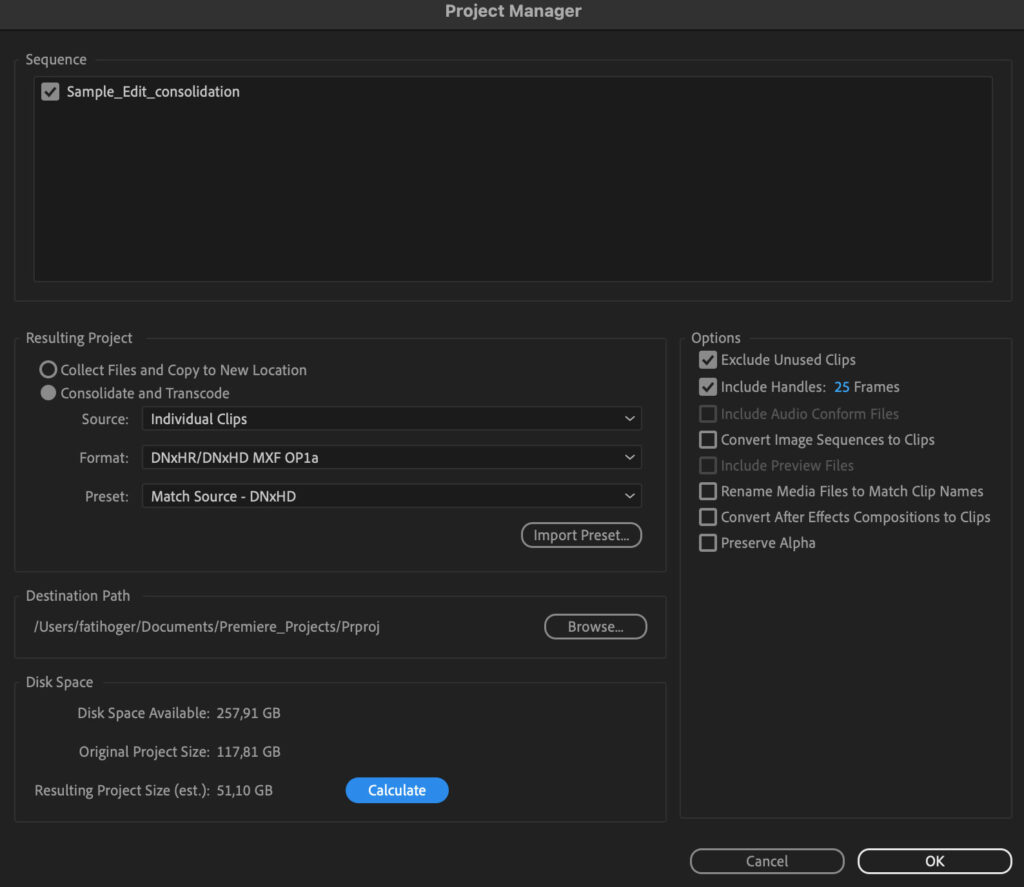
-
- Final Cut, Consolidate Library Media
https://www.youtube.com/watch?v=kb4S8eWOQeQ&t=4s